SimplyCam V3. Documentation
- SimplyCam V3
- Interface
- Toolbars
- Vectorization
- Settings
- Toolpath Manager
- Mill Toolpaths
- Laser, Plasma, Waterjet Toolpaths
- Lathe Toolpaths
- Mill tutorials
- Laser, Plasma, WaterJet tutorials
- Lathe tutorials
Create Toolbar
The following SimplyCam functions allow you to create basic geometry dynamically, ie, by moving the mouse and clicking in the graphics window. Basic geometry includes points, lines, arcs, polylines, splines, TrueType and SingleLine fonts.
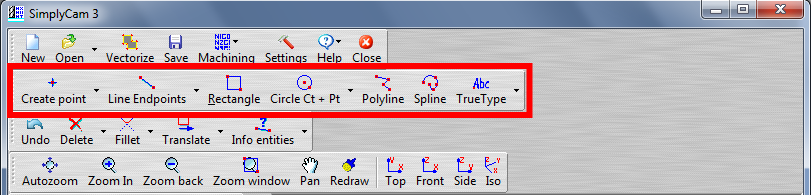
Point menu
Creates points entities in different ways.
To access a function, select it from the drop-down menu.
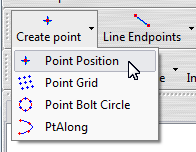
Point position
Create a point at any position in the graphics area.
You can enter points using one of three methods:
Sketch, Snap and Coordinates.
- Sketch: This option lets you enter a point freehand, using the cursor to pick a position in the graphics window.
- Snap: This option allows you to capture the significant points of entities such as End Point, Midpoint, Center ....
- Coordinates: This option allows you to define the point by entering from the keyboard the X and Y value.
Point Grid
Create points on a grid pattern.
- Set the parameters in the Point Grid dialog.
- Enter the position of the lower left corner of the grid.
Points Bolt Circle
Create points in a bolt circle pattern.
- Set the parameters in the Bolt Circle dialog.
- Enter the position of the center of the bolt circle.
Line Menu
Create line entities in different ways.
To access a function, select it from the drop-down menu.
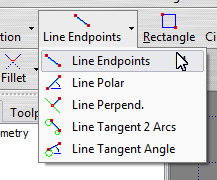
Line Endpoints
Click on the viewport to select the start point, move the mouse to position the end point and click.
You can enter points using one of three methods:
Sketch, Snap and Coordinates.
- Sketch: This option lets you enter a point freehand, using the cursor to pick a position in the graphics window.
- Snap: This option allows you to capture the significant points of entities such as End Point, Midpoint, Center ....
- Coordinates: This option allows you to define the point by entering from the keyboard the X and Y value.
Line Polar
Create line with angle, length and starting point. In the dialog area:
- Enter the angle of the line.
- Enter the length of the line.
- Select the starting point in the graphics area.
Line Perpendicular
Create a line perpendicular to another entity directly to a point.
Line Tangent 2 Arcs
Create a line tangent to two arcs. Select both arcs close to the point where you want to create the tangent line.
Line Tangent Angle
Creates a line tangent to an arc with a given angle.
Rectangle
To create a rectangle:
- Click in the graphics area to select the first vertex of the rectangle.
- Move the mouse and click to define the second corner of the rectangle.
Arc menu
The Arc menu offers functions for the creation of entities arc (including circle and ellipse).
To access a function, select the item from the drop-down menu.
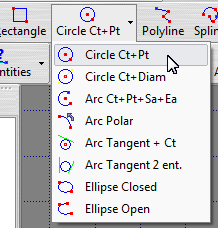
Note
SimplyCam calculates arcs in a counterclockwise direction.
Circle Ct + Pt
Create a circle by defining the center and a point on the circumference.
- Select the centrer point of the circle.
- Select a point that lies on the circumference of the circle.
Circle 3 Pt
Create a circle by defining three points on the circumference.
- Simply define, select or capture (Snap) three points to create the circle.
Circle Ct + Diam
Create a circle by defining its center and diameter.
- Enter the diameter of the circle in the box.
- Define the center point of the circle.
Arc Ct+Pt+Sa+Ea
Create a arc with defined center point, edge point, start angle and end angle with mouse sketch.
- Select on the graphics area the point that defines the center.
- Move the mouse to define the radius/diameter and click.
- Move the mouse to define the starting point and click.
- Move the mouse again to set the end point and click.
Arco Polar
Creates an arc by defining the center, the diameter, the start angle and the end angle.
- Enter the diameter in the dialog area.
- Enter the start angle of the arc in degrees.
- Enter the end angle of the arc in degrees.
- Move the mouse and select the center point of the arc.
Arc 3 Pt
Creates an arc by defining three points on the circumference.
- Simply define, select or capture (Snap) three points to create the arc.
Arc Tangent + Ct
Create an arc with tangency condition of an entity with definite center.
- Select a line or arc in which the arc that will be created must be tangent .
- Select the center point of the arc that will be created.
Arc Tangent 2 ent.
Create an arc with tangency condition in the two entities.
- Enter the radius / diameter in the dialog area.
- Select two lines, two arcs or line / arc.
Ellipse Closed
Create an ellipse closed with two opposite corners.
- Click with the mouse in the graphics area to select the first vertex.
- Move the mouse and select the second vertex.
Ellipse Open
Creates an ellipse by defining open the two opposite vertices, the start angle and the end angle.
- Click with the mouse in the graphics area to select the first vertex.
- Move the mouse and select the second vertex.
- Move the mouse to define the starting point.
- Move the mouse again to define the end point.
Polyline
A Polyline is an entity created by connecting a set of points.
To create a Polyline:
- Move and select with mouse all points Polyline.
- In the dialog area press the Close button to connect the first and the last point to create a closed polyline.
- Or, press the "Delete Last Pt" button to remove the last point in a wrong selection.
- Or to end, click with the right mouse button and select Done or Cancel from the drop-down menu.
Spline
A spline is an entity created by connecting a set of control points.
To create a spline:
- Move your mouse and select all the control points of the spline.
- In the dialog area press the Close button to connect the first and the last point to create a closed Spline.
- Or, press the "Delete Last Pt" button to remove the last point in a wrong selection.
- Or to end, click with the right mouse button and select Done or Cancel from the drop-down menu.
Vector Font
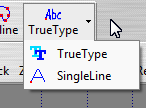
Vector Fonts (TrueType)
This function create a polylines from any TrueType fonts installed on your system.
To create a set of vectors from TrueType fonts:
- Type letter in the text box under "Text to insert".
- Select the font with the "Font" button.
- Change the "Accuracy" slider control.
- Set the character height, spacing and/or text rotation.
- Press the "Apply" button.
- Select on the viewport the start point of the text.
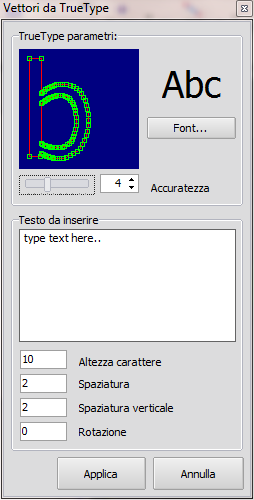
Vector Font (SingleLine)
This function create a polylines from real internal Single Line Fonts. The Single Line fonts are special fonts that can be used for engraving text and part numbers.
To create a set of vectors from Single Line fonts:
- Type letter in the text box under "Text to insert".
- Select the font.
- Set the height, spacing and/or text rotation.
- Press the "Apply" button.
- Select on the viewport the start point of the text.
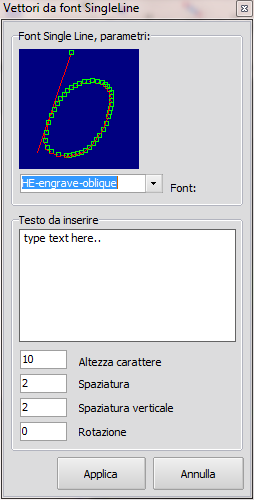
Copyright ©2015 MR-Soft - SimplyCam version 3.0.6 - Help file built on 12/08/2015
